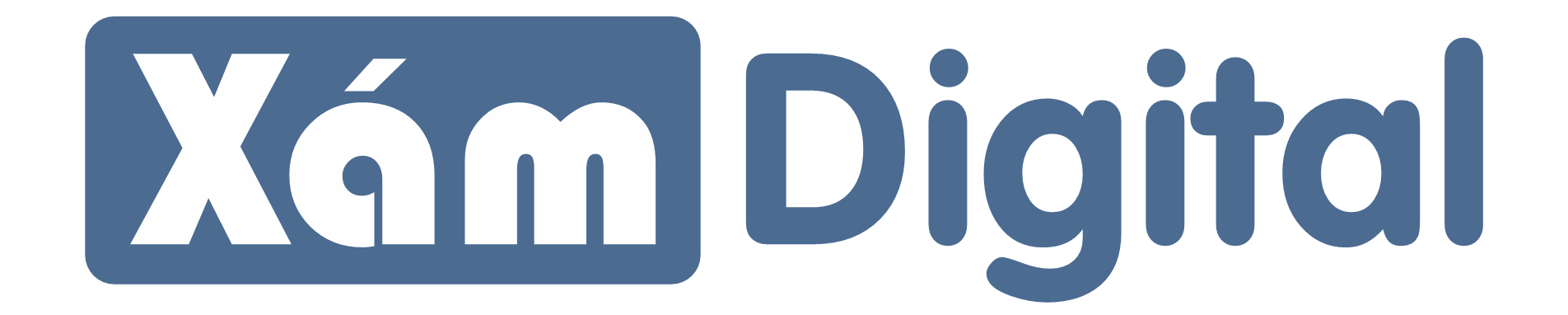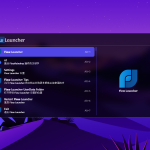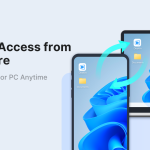Mặc dù các dịch vụ lưu trữ đám mây thuận tiện cho việc chia sẻ tệp trên tất cả các thiết bị của bạn, nhưng đôi khi không có gì thay thế cho việc truyền tệp cục bộ.
LocalSend là gì?
LocalSend là một giải pháp đa nền tảng, mã nguồn mở và miễn phí thay thế cho AirDrop để gửi tệp an toàn qua mạng cục bộ. Ứng dụng Flutter chạy trên Microsoft Windows, Linux, macOS, Android / Android TV, iOS và Fire TV / OS.
Ứng dụng không sử dụng bất kỳ máy chủ của bên thứ ba nào và không yêu cầu kết nối Internet để hoạt động. Để giao tiếp trong mạng cục bộ, nó sử dụng Giao thức LocalSend tùy chỉnh và mã hóa HTTPS. Dữ liệu được gửi an toàn qua HTTPS và chứng chỉ TLS / SSL được tạo nhanh chóng trên mỗi thiết bị.
LocalSend xuất hiện trên GitHub lần đầu tiên vào tháng 12/2022, tuy mới nhưng nó đã tích hợp khá nhiều tính năng như khả năng gửi không chỉ tệp mà còn cả văn bản, tự động hiển thị các thiết bị lân cận, gửi đến nhiều người nhận, thông tin truyền tệp chi tiết, lịch sử tệp đã nhận, Lưu nhanh (tự động chấp nhận chuyển tệp cho đến khi tắt tính năng này), Đổi tên các tệp đến và hơn thế nữa.
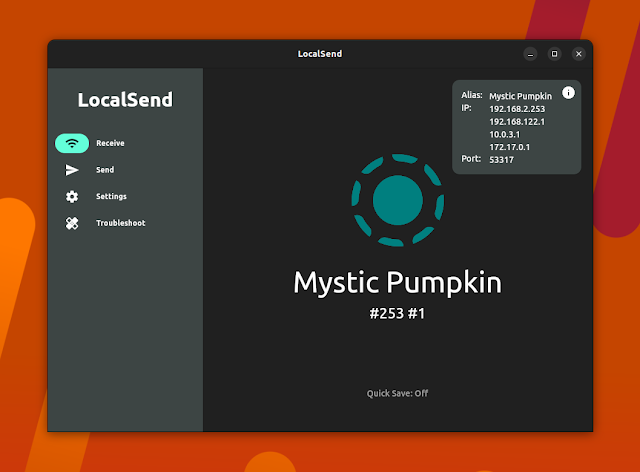
Giao diện người dùng ứng dụng bao gồm ba tab: Send, Receive và Settings. Chọn Receive để nhận tệp và ứng dụng sẽ hiển thị bí danh máy tính được tạo tự động, điều này sẽ giúp bạn xác định thiết bị đó từ các máy khác. Bạn có thể thay đổi bí danh này từ tab Settings. Tab Receive bao gồm nút chuyển Quick Save
Nếu không bật tùy chọn Quick SaveOptions từ đó bạn có thể chọn tệp nào sẽ nhận, nơi lưu chúng cũng như đổi tên tệp.
Trên tab Send bạn có thể thấy trong ảnh chụp màn hình ở trên, bạn sẽ tìm thấy các nút để chọn tệp hoặc văn bản trong khi sử dụng ứng dụng dành cho máy tính để bàn và tệp, phương tiện, văn bản hoặc ứng dụng trên Android; đây là 2 thiết bị tôi đã thử nghiệm điều này. Sau khi chọn tệp hoặc nhập một số văn bản để gửi, hãy nhấp vào bí danh thiết bị từ danh sách Nearby devices (Thiết bị lân cận) để gửi.
Đây là tab Send trên ứng dụng Android LocalSend:
Cả hai màn hình gửi và nhận đều bao gồm nút Advanced
Theo mặc định, việc gửi tệp đến các thiết bị lân cận được đặt thành chế độ một người nhận. Nhấp vào biểu tượng bánh răng bên cạnh văn bản Nearby devices
Giờ đây, bạn sẽ có thể gửi cùng một văn bản hoặc tệp đến nhiều thiết bị lân cận cùng một lúc.
Từ Settings
Các tính năng khác của LocalSend bao gồm lịch sử tệp đã nhận (với các chi tiết như người gửi) và thu nhỏ vào khay trên Windows và macOS.
Tinh chỉnh cài đặt của LocalSend
Mặc dù LocalSend hoạt động tốt, nhưng menu cài đặt của ứng dụng bao gồm một loạt các chỉnh sửa bổ sung mà bạn có thể thấy hữu ích:
- Thoát: Thu nhỏ vào Khay / Thanh menu: Khi được bật, LocalSend sẽ chạy trong nền trên PC của bạn sau khi đóng cửa sổ, vì vậy nó sẽ vẫn hiển thị với các thiết bị khác trên newtork.
- Đích: Chọn nơi lưu tệp của bạn.
- Tên thiết bị: Chọn một số nhận dạng dễ nhớ hơn (chẳng hạn như “Máy tính để bàn” hoặc “iPad”) thay vì số nhận dạng được tạo ngẫu nhiên.
- Lưu nhanh: Trên mỗi thiết bị bật tính năng này, các tệp sẽ tự động tải xuống mà không cần lời nhắc xác nhận. Không bật tính năng này bên ngoài mạng gia đình của bạn.
- Tự động hoàn thành: Khi được bật, LocalSend sẽ loại bỏ cửa sổ trạng thái truyền tệp vài giây sau khi quá trình chuyển kết thúc.
- Lưu vào lịch sử: Vô hiệu hóa cài đặt này sẽ ngăn LocalSend lưu giữ hồ sơ về các lần truyền tệp trước đó. (Bạn cũng có thể xóa bản ghi theo cách thủ công thông qua biểu tượng lịch sử trong tab “Nhận”).